

Step 8: Erase the Disk and install Ubuntu To pursue the installation of Ubuntu 22.04 on VirtualBox, select the“ language” and click on “ Continue”:Ĭlick on the “ Normal installation” and allow for “ Download updates while installing Ubuntu” and click on “ Continue” as follows: Click on the “ Start” button:Īfter doing so, the machine will be started and the following interface will be displayed. Once you are into the main menu, you can also verify here that the ISO image is loaded.
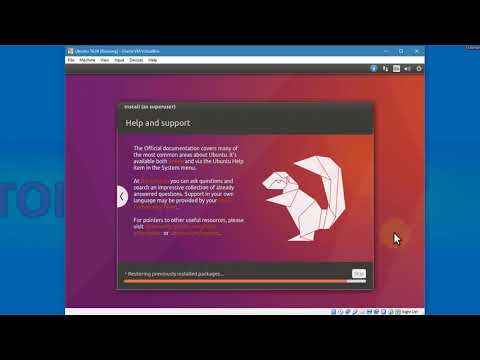
You will observe that the image is now loaded successfully, click on “ OK” to fall back to the main menu of the VirtualBox: Select the Ubuntu 22.04 image file and click on Choose: It will lead you to the following interface. To add the ISO file, click on the add icon as directed in the following image: It is observed that there is no file attached currently: Navigate to the “ Storage” option shown on the left pane. Click on “ Settings” to add the ISO file of Ubuntu 22.04: Once the virtual machine is successfully created, you will get the following interface. Step 4: Add the ISO of Ubuntu 22.04 to the Virtual Machine
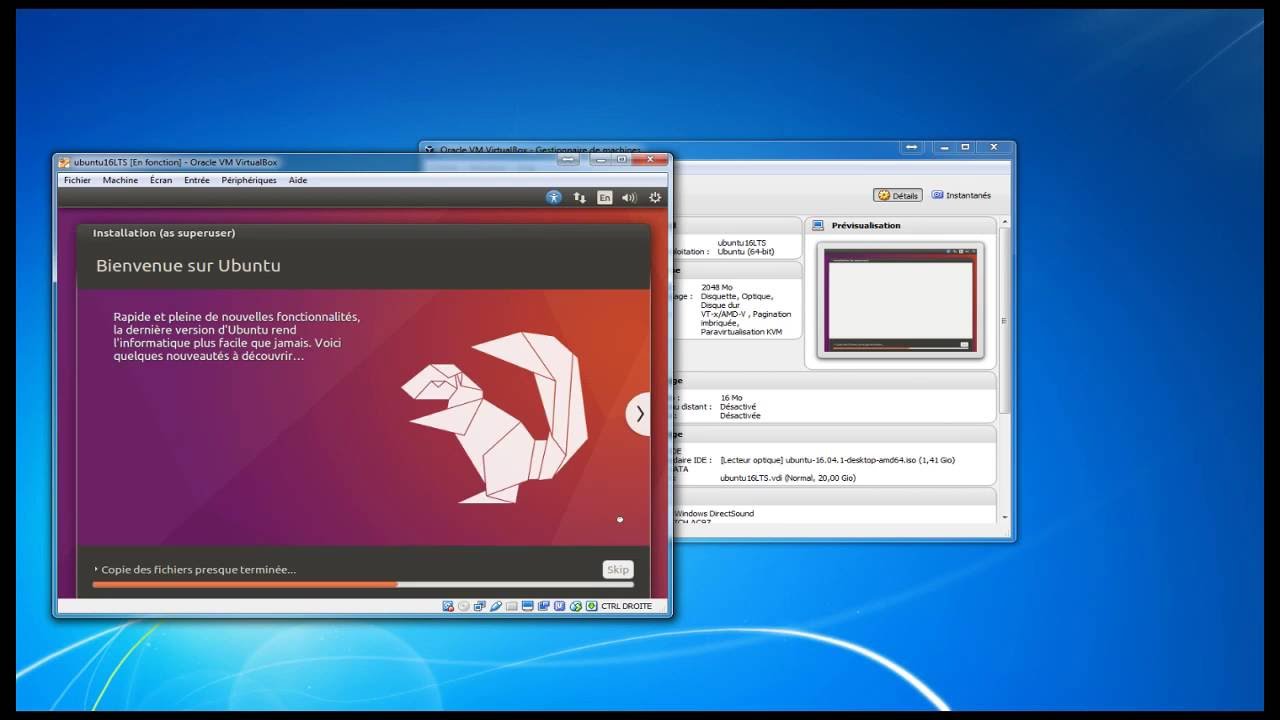
Set the“ Virtual Hard Disk” size and press on the “Create” option:Īfter that, the virtual machine will be successfully created. Note: The dynamic allocation will allow you to optimize your main hard drive as it will occupy only required space and will further consume it only if required. Select the “ Dynamically allocated” from the following image and click on “ Next”: Select the “ Hard disk file type” (it is recommended to set it to “ VDI” as we did) and click on “ Next” button: Select the “ Memory size”(assign it accordingly as per your main system’s memory) and click on the “ Next” button:Ĭhoose the “ Create a virtual hard disk now” option and click on “ Next”: You can also change the path of a virtual machine or go with the default: Set the “ Name”, “ Type” of the operating system, and the “version” of the OS you are going to install. Once it is opened, click on the “ New”button to create a new virtual machine: Open the VirtualBox on your computer system. Step 2: Open the VirtualBox and create a Virtual Machine (VM) It will take some time to download the ISO file. To download the Ubuntu ISO file, click on the “ 64-bit PC (AMD64) desktop image”: It will open the following official page.


 0 kommentar(er)
0 kommentar(er)
